
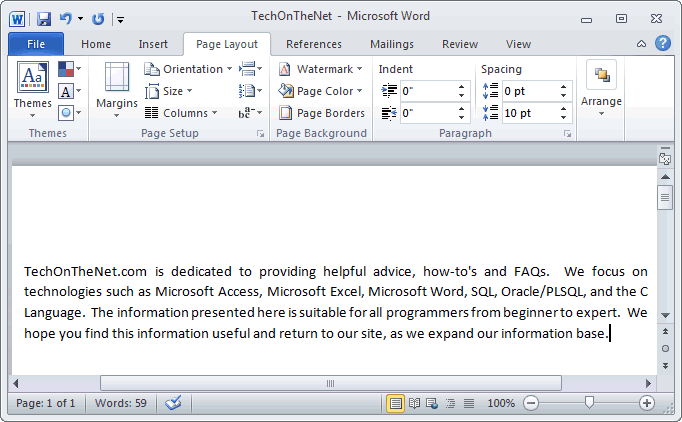
I know there's a way to do it but with the series of steps involved, I'm exhausted. The time it took for me to try doing this was a waste as the footer was not mandatory. I just want to put "Continued on next page." on each page but the last, and put "This is the last page" on the last page, except I also want to insert an object as the last page (a pdf) after THAT. I'm going to try the field insert he mentioned here (which I tried once already but I didn't do it right, so going to go back again). I'm doing something wrong, but from a few things I've just read this morning, I think the Word version I'm using (and I'm not certain what that is right now) (I'm at home) - I do know it's a newer version, Probably 2015 or 2016). I've been struggling for days now with my Word document to insert "This is the last page" on the past page footer, and no matter what I do - and I've been using other versions of Word my entire adult life (I'm old enough to remember Word Perfect), I cannot get it to take. On the Design tab of the ribbon click on Close Header and - Some versions of Word don't allow you to do that.With the insertion point within the compound field you created, press Shift+F9 to collapse the field.Enter the compound field you wish to use (as discussed previously in this tip).

Word displays the header or footer along with the Design tab of the ribbon. Click Edit Header or Edit Footer, depending on which tool you clicked in step 3.Word displays a drop-down list of options. In the Header & Footer group, click either Header or Footer, depending on which one you want to change.If the document has several sections, position the insertion point anywhere in the section where you want the header or footer to appear.To create the header or footer you desire, open your document and follow these steps: Word can be tricked into doing this because the number of pages in a document only equals the page number on the last page of a document! The header or footer can still contain information that you want printed on every page, but this field prints the document name and path on the final page footer only.Īs you have learned in other WordTips, you can insert field braces by pressing Ctrl+F9, and you can nest different fields, as this tip requires. This is the same method used to format page numbers using different styles for front matter, main body, and appendices in a document.Often it is desirable to insert something in the header or footer that you only want to appear on the last page. Repeat this process for each section of your document. Now you can create a new footer on this page. If it is shaded white, it is deselected.) (If button is shaded yellow it is selected. On the Header & Footer Tools tab, in the Navigation group, click Link to Previous to deselect it.This activates the Header & Footer Tools tab on the ribbon. Go to the bottom of the first page of the new section and double-click inside the footer.Be careful not to delete the section break (you can see it by pressing Ctrl+*). The cursor jumps to the next page (or creates a new page if there is no next page).In the Page Setup group, click Breaks, then under Section Breaks, select Next Page.Note: Headers and footers are linked separately.

Click Link to Previous to turn it off and unlink the header or footer from the previous section. Double-click the header or footer on the first page of the new section. On the ribbon, select the Page Layout tab. Click or tap the page at the beginning of a section.(Make sure the cursor is outside of the footer area.)
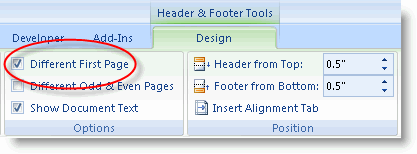


 0 kommentar(er)
0 kommentar(er)
